
Kindle Direct Publishing (KDP) is Amazon’s means to get your book up for sale on Amazon Kindle (ebook). KDP is great to work with. It’s simple to use and their customer service is incredible.
In this and the following blogs, I want to offer a simple walkthrough on how to setup your ebook and print book with KDP.
The whole process, if you have everything you need ready (ebook for uploading, cover file, book description, etc.) should only take about 10-20 minutes. Once you’ve done this once or twice, you’ll be surprised how easy it all is. KDP is set up well and designed to be very simple to use so it can go quite quickly and smoothly.
Here’s what you do:
1. Create an Account
Head to kdp.amazon.com
You’ll need to set up your account information (name, address, email, etc.) and you’ll need to input some tax information so you can get paid. I’ll leave all that up to you to figure out. I’m… not really interested in your tax information… not to be rude, I’m sure it’s quite nice.
NOTE: you should be able to use your account information from Amazon if you want to have your author account and your regular Amazon account the same.
2. Head to your Dashboard/Bookshelf
Once you have your account set up, you will end up at your Dashboard or “Bookshelf” as they call it. This is the place where you can see all your books and their status.
3. Create it!
Right on your Bookshelf/Dashboard, there is a big button in the section called, “Create a New Title.” Click Kindle ebook.
You’ll have an option for creating the print book later on.
Before you start, you’ll need to have:
–Kindle mobi file (you can use other files such as epub or convert a document, but if you can start with a mobi file, you might face less formatting issues with Kindle’s conversion of the file). To set up a mobi ebook file, check out this blog on using Pressbooks or my recent blog on using Scrivener to set up an ebook.
–ebook cover file (1600×2400 pixels is recommended)
–Book description, title, sub-title, author name, ISBN (if you’re not using their free one)
You don’t have to finish your book setup when you start it so if you have to save it as a draft and come back later, it’s not a problem.
Once you click “Create Kindle ebook” you’ll be taken through three pages of setup (not as much as it sounds).
ebook Details
Here is where you input all your information about your book. Part of this process will be to pick some categories for your book and some tags (for searches). The categories are what your book shows up in on Amazon. So, for instance, if you are in Children’s Humor, you will have an overall bestseller rank, but you will also be ranked in the sub-categories that you have chosen.
One more thing, you will also have the chance to setup a pre-order or simply release the ebook right away. If you setup a pre-order, then people can buy your ebook ahead of time, but won’t receive it from Amazon until the date. If you’re going to do a pre-order, check out the information Setting up a Pre-Order for Paperback (since KDP won’t do this work for you).
If you’re unsure about a pre-order or to release it right away, consider two things: first, sometimes a pre-order helps create hype; second, there are times of the year that are better to release a book. For information on that, check out When Do I Release My Book?
Pre-orders are really cool. You can set the date for up to 90 days in the future and if someone pre-orders your book (hopefully thousands will), they will get the book delivered to their Kindle on the day it goes up for sale! On top of this, you can actually see how many pre-orders you have in your reports. I have a book coming out in another little bit and, currently, I have both ebook and print pre-orders on it. With KDP, I can see where the ebook orders are from. It’s fun to see that kind of information. 🙂
When you’re done, save and continue!
ebook Content
This is where you’ll upload your ebook file and your cover file.
But first, you will get the option of setting DRM for your book. There is some information there, but simply put, DRM is Digital Rights Management. DRM puts some software on your book to prevent it from being shared around. If you don’t have it, people can share your ebook with others (which could affect sales). You may want this. You may also want to ensure that people who have your book will have purchased it first. If so, select DRM.
Companies like Smashwords do not include DRM at all. It’s not unusual for books to be DRM-free.
If you’re unsure, I would add DRM. It keeps your book tied to Amazon. In the end of the day, though… people can remove DRM so don’t get carried away with worrying about it.
Once your book is set up, you can’t change your DRM setting.
Next you get to upload your book. KDP will let you know if your book uploaded successfully and then it’ll tell you that it’s processing your file. It may be that they are checking it to make sure it’s okay, but I think that they are all sitting around reading it and loving what you just uploaded. Imagine the Kindle Elves sitting in a breakroom, drinking coffee while they laugh and cry their way through your hilariously sad adventure book on marketing strategies for the new millennium.
When they are done reading it (it’ll take them a minute or two), they will tell you if they have found any spelling mistakes. If they do, you should take a look at what they found. Better that the Kindle Elves find it than your human readers. The Kindle Elves are forgiving. Humans are grumpy.
Below this, you will have the option of using the cover generator, or uploading a copy of your cover. Your cover should be made with a ratio of 1.6 to 1. That’s like 1600 pixels (height) by 1000 pixels. Ideally, you would like a cover that’s 2500 by 1600 pixels for decent resolution and quality.
Next, you get to launch the previewer. This is fun because you get the chance to see what your book looks like as an ebook! Make sure you take advantage of this and go through your book. Don’t leave anything to chance here. I’m not saying you need to read every word, but it’s not a bad idea to quickly look at every page. If you have uploaded a 900 page tome, this may be time consuming.
The final detail you need to take care of on this page is to input your publisher (you can list your name here or a publishing company you are working with or have created) and your ISBN. I know I’m always saying this, but I would recommend you have your own ISBN if you can afford it.
Alright… I’m trying to write shorter blogs (a lot of people like a quick blog) so I’ll end it there. We will tackle the pricing page for your book in Part II of this blog!
For other blogs on this topic, check out:
EBook Creation with Jutoh 3.0 (my recommendation for a good, solid ebook creation software)
Shawn
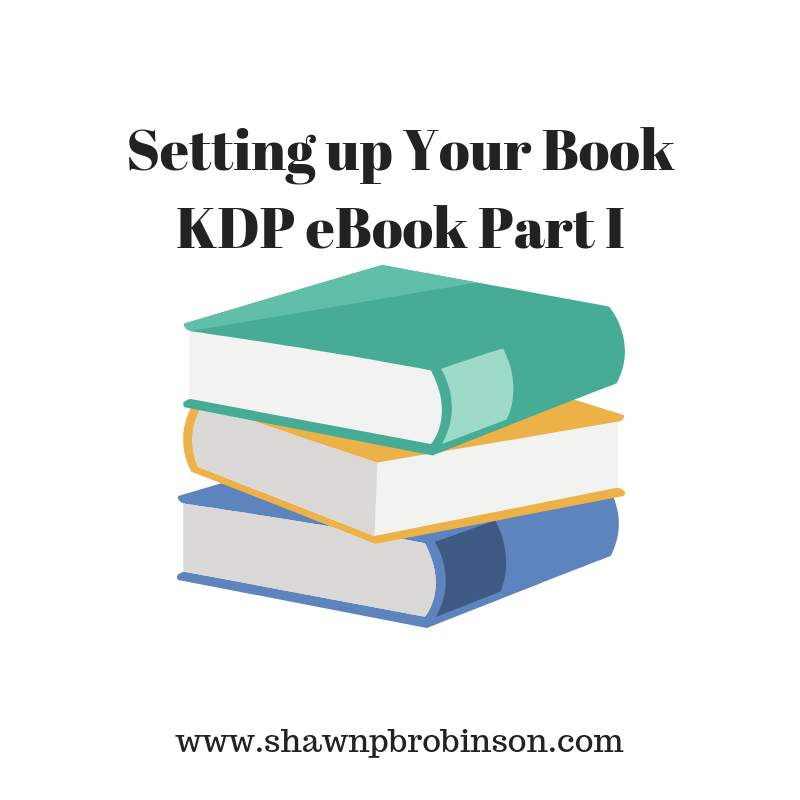
3 responses to “Setting up Your Book–KDP ebook Part I”
[…] Setting up Your Book–KDP ebook Part I […]
[…] in the first part of this blog, we worked through how to setup your ebook details and content on KDP. This time, we’ll take […]
[…] now that your ebook is set up, you should set up your paperback. You’ll need a high resolution (300dpi minimum) cover pdf […]