
Ahh… Scrivener. It’s such a great program! If you’re a writer, I recommend Scrivener. I’ve written a couple blogs about this software (blog 1, blog 2), so I won’t go into it too much today. What I want to cover now is to talk about how to setup your novel ebook with Scrivener in Windows. It’s fairly simple and, if you do it right, Scrivener produces a nice looking ebook in both ePub and mobi formats.
A short while ago I blogged on setting up a book in Pressbooks, but here’s an alternative.
There are different ways to do it, but I’ll walk you through a simple way.
1. Setting up Chapters and Scenes
In Scrivener, lay out your book in chapters (called “Folders” in Scrivener) and scenes (called “Text” in Scrivener).
If you want a title at the beginning of each chapter (or even a number for each chapter), label the chapter the way you want it to read in the final export of your file.
When it comes to scenes (called “Text” in Scrivener), if you are using multiple scenes in each chapter with a little divider between each one (such as “* * *”) then lay out your book in your different scenes. I would label them with a bit of a description (click on the scene and rename it). That description doesn’t need to make it into the book. It just helps to have labels so you know what’s going on. 🙂
Lay out your entire book in your chapters and scenes. If you are not a user of Scrivener, this may seem like a lot of work. I would recommend you write your book in Scrivener so much of this work will be done already. If you have written your book in Scrivener, you’ll just need to clean it up a little bit in order to compile it as an ebook.
As for back matter (such as an epilogue, glossary of terms, a quick note about your other books, etc.), treat them each as though they are their own chapter and put them at the end of the book. Make sure you title them the way you want them to be titled in the exported file.
2. Lay out your front matter.
If you scroll down in your binder (left hand side of the screen, below the chapters), you’ll find a section called “Front Matter.” If you’re unsure what to put in Front and Back Matter, check out Setting up Your Book: Front and Back Matter.
Go into the “E-Book” folder under “Front Matter” and start adding in a new scene (Text) for each of your front matter sections (see Front and Back Matter).
You don’t need too much here, but I would make sure you get your Title page, Copyright page, dedication, prologue, a page for your other books, and more in there.
Also, in this folder there will be a section called, “Cover.” You can insert your cover file in there (approx. 1600×2400 pixels).
NOTE: don’t worry about including a section for the table of contents. Scrivener takes care of that on its own.
3. Compile your book
Kindle/mobi Compile
When you have the chapters, scenes and front matter laid out the way you want it, click on the file menu and look down the list till you find “Compile.” This is where it gets a little tricky. You should see a drop down menu near the top of this window called, “Format As.” You’ll also have a window in the middle/right that shows parts of the book to include and a list on the left starting with “Contents.”
A. Click on “Format As:” and select “Original.” This is important because it resets a lot of the settings.
B. Next, look at the bottom of the window and find, “Compile For:” and select the dropdown window. Find “Kindle(Mobi)” and select that
C. Also, near the bottom you’ll see “Add front matter.” Make sure that’s selected and in the dropdown menu, select “E-Book” so your front matter will be included in the compiled file.
D. In the middle/right, there should be a window showing the parts of the book to include (assuming “Contents” is selected on the side). Make sure all the chapters and scenes you want in your compiled book have the “include” check next to them. I would also add in “Page Break Before” for each part of your front matter.
E. Click on Separators (left-hand side). If you have multiple scenes per chapter and want a divider between them, choose that now under “Text Separator.” I use a Page Break as a Text and Folder Separator and that works well. It keeps your chapters separate and nice looking.
F. Click on Cover (left-hand side). Select the “Cover image” dropdown menu and click on the cover image you uploaded earlier.
G. Click on Formatting (left-hand side). This is where you can select whether or not your titles of chapters/scenes make it into the book. I use chapter titles so I add in a check next to “Level 1+” with the folder symbol. If you want your scenes to have a title, include a check for them as well (that’s not typical).
H. When it comes to Transformations (left-hand side), I don’t find that there are many things in there that I want to select. Run through the list and see if there’s anything helpful.
I. Replacements and Footnotes. You will not typically need these for a novel.
J. Your Meta-Data. This is important! Include your title, author name, copyright statement, description and more. This goes into the ebook information. If you use a custom ISBN, include that as your “custom unique identifier.”
K. KindleGen. This part seems complicated… just roll with it. You need special software from Amazon to produce the file to a mobi ebook. You can find the link to get the software here. Download the software, extract it, save the files to a location on your computer (that you can find) and under the KindleGen option in Scrivener, direct Scrivener to where you have the file saved on your computer. Scrivener will install it and away you go!
L. Save Preset (bottom left hand corner of window). I would save the preset for your book now and label it as the name of your book (or whatever you can remember). This way, you will not have to select all the same settings the next time for this book.
M. Alright, you should be ready to compile your mobi file! Hit the “Compile” button, select your location and away you go! I find the mobi file takes a little bit to compile. Just be patient.
ePub Compile
A. For your ePub, head back into the compile window (under the “File” menu) and you’ll need to make one change.
B. Under “Compile For” select ePub Book.
C. There you go. Hit the “Compile Button” and save your file. ePubs tend to compile a bit faster than mobi.
Troubleshooting:
If your mobi file just won’t compile and starts giving you errors (and you’ve followed the above), then go into the “Cover” section and remove it from the compile. Kindle gets you to upload your cover separately so it’s not actually necessary to include it in the compile.
There you have it. I would recommend you check over your files with a fine tooth comb. There will undoubtedly be a few things you need to adjust before it’s ready to upload to KDP or Ingram or elsewhere.
You can check your ePub files easily in Windows. Just double click it and it’ll likely load up in MS Edge.
For mobi files, you’ll want to run it through Kindle Previewer 3. You can get that software for free at this link. Just load up Kindle Previewer and drag and drop the mobi file into the window. It’ll take a couple minutes to load it in, but it’ll allow you to look over the file and it’ll tell you if there are technical problems.
There you go! A simple process for creating your ebooks! Since Scrivener isn’t too expensive to purchase, it’s not a bad way to go in order to have a consistent system for setting up ebooks.
To check out Scrivener, head over to Literature & Latte.
Enjoy!
Shawn
For other blogs on this topic, check out:
EBook Creation with Jutoh 3.0 (my recommendation for a good, solid ebook creation software)
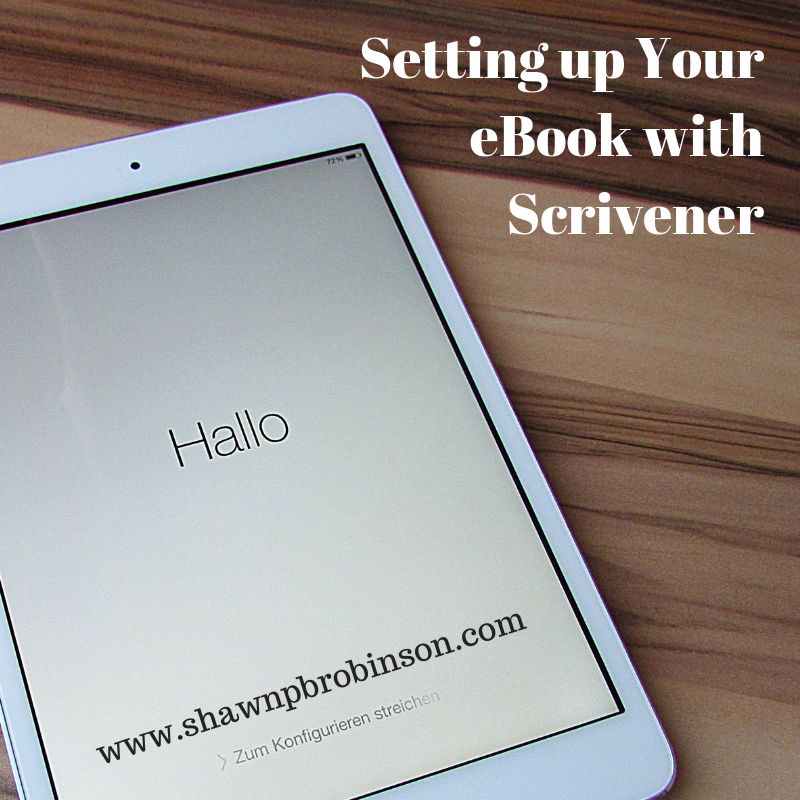
4 responses to “Setting up Your eBook with Scrivener”
[…] Setting up Your eBook with Scrivener […]
This is incredibly helpful! I’m not at this point yet, but hope to be soon. I’ve bookmarked this page for when that time comes. Thanks for sharing!
I’m so glad you found it helpful! Keep plugging along. I’d love to connect as you’re moving through this process to hear how it’s going and offer any encouragement I can.
Keep in touch!
[…] file). To set up a mobi ebook file, check out this blog on using Pressbooks or my recent blog on using Scrivener to set up an ebook. –ebook cover file (1600×2400 pixels is recommended) –Book description, title, […]