
Okay, now that your ebook is set up, you should set up your paperback. You’ll need a high resolution (300dpi minimum) cover pdf including front, back and spine. I’ve been planning on blogging on cover files, but to the best of my knowledge, it hasn’t happened yet (although there are many times I’m not aware of what I have and have not blogged on).
You’ll also need a print quality pdf of the interior of your book. Check out my blog on setting up your book: the basics.
So, on the main bookshelf in KDP, take a look at your ebook (the one you want a paperback for) and there should be a cool box underneath that says, “+ Create Paperback.”
The great thing here is that if you’ve set up your book as an ebook already on KDP, most of the information for the book should already be filled in. It’ll ask you if you’ve previously published this on Createspace. Only you can answer that question. I’ll let you do the soul-searching necessary for that. Createspace just recently closed down so if you haven’t transferred your books over to KDP, you’ll want to do that ASAP.
Similar to the ebook, you will be walked through the details, content and pricing pages for your book. Most of the details should be filled in for you already.
On the content page, you’ll be asked if you want a KDP ISBN or if you’d like to use your own. If you use your own, you cannot take advantage of Amazon’s expanded distribution, but you can put your book on Ingram which will provide expanded distribution and more. For information on ISBNs, check out The Ins and Outs of ISBNs.
It’ll also ask you for your imprint. Put the name you used to get your ISBN in there. I used my publishing company’s name, “BrainSwell Publishing.” This will show up on your sales page. If you use KDP’s ISBN, the Publisher may simply not be listed on your sales page.
Next, pick your trim size for your book. Your interior cover file will already have been set up with this size in mind. If not, I would go through the Setting up Your Book: The Basics.
They will give you the option to choose “Bleed.” This is only if you have interior graphics (like a picture or something) that is supposed to go right to the edge of the page, in which case you will need to have set up 0.125″ extra space set up around the outside of the book interior file.
You will next need to upload your interior file (PDF of the actual inside of the book) and your cover file.
Once these are done, you can launch your Book Preview to see what the book looks like. This is a helpful tool. First, it’s fun to see what your book looks like. If you’ve set up a book with Createspace in the past, it’s similar to KDP’s Book Preview (if not the same). Second, this is helpful because it’ll check out details such as the dpi of images in your book (it has to be at least 200 dpi) and if anything goes outside of the margins of your print (including spine text and so forth).
It’s also fun to see it. Did I mention that?
So, if you have errors show up, you may have to deal with them. Some errors can be ignored because they are really not a problem. Others must be dealt with before proceeding. If you ignore an error, make sure you check that particular area out closely when you get your printed proof copy to make sure that it really isn’t a problem.
Next, you need to deal with pricing. Again, pricing is difficult, but you can do it! Price your book so you can make some money on it, but don’t go so high that you scare people off. When you set your price, it’ll tell you the royalties you will receive. Make sure you check your royalties in each country just in case you priced your book so low that you are losing money somewhere. 🙂 The royalties listed will take into consideration not only your price, but the printing costs as well as Amazon’s fees and stuff.
Now, at the end of this page, you get the option to “Save Draft” or “Publish Your Paperback Book.” If you hit publish, it’s going to go up online for sale. That sounds great, but you should get a proof copy to examine before you publish the book. Check out my blog on working with your proof copy. Also, check out the comments at the bottom of the Proof Copy blog. They can be helpful.
Don’t skip the proof copy step. You may be shocked at what you find when you see the book and hold it in your hands.
I would recommend you hit “Save Draft” and then just above the box for saving the draft, there’s an option to click to order a proof copy. Do that BEFORE you publish.
With KDP, the proof copy will have a “Not for Resale” watermark on it and a unique barcode. Basically, they’re saying… don’t sell these copies. They are proof copies. 🙂
I notice with KDP, there is a push toward just publishing your book. I found Createspace encouraged you to get your proof copy and not to publish till you received it. I would stick with the old approach. Take your time with your proof copy!
When you order your proof, you choose how many you want (up to five) and then you wait for an email with instructions on how to finish the order (not normally a long wait). The reason you can get up to five is so that you can hand them out to editors and proof readers. The reason you can’t get more than five seems to be that they just want to make sure you’re not selling these. The cost of a proof copy is the print charge plus shipping.
Now, here has been my experience with KDP. They are agonizingly slow. It is as if they are in absolutely no rush whatsoever to get your book printed and out the door.
When Createspace was still the norm, I found they could print and ship out my book within hours. KDP, not so much (KDP can be ten days easily). On top of that, they have that “Not for Resale” mark on the cover and you cannot order author copies.
While I find KDP great to work with, friendly and their customer service is amazing, these are areas that I think cause KDP to fall short.
Okay, I’m done my rant.
Now, since KDP does not allow you to set up pre-orders for print books, you’ll want to check out my blog on setting up pre-orders for your book in a different way (if that’s what you’re after).
There you go! I hope this has been helpful!
Shawn
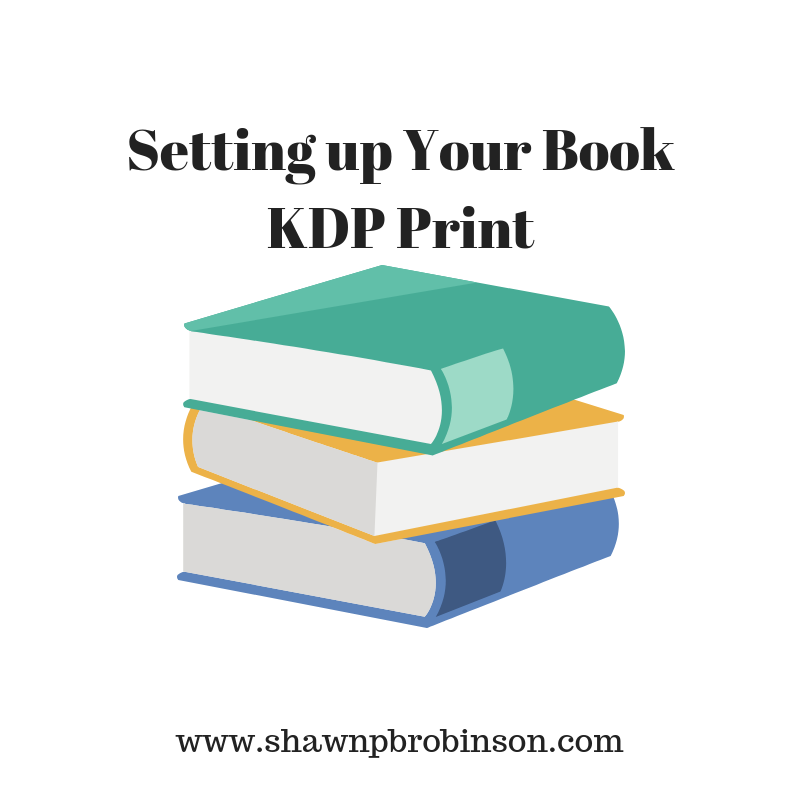
2 responses to “Setting up Your Book–KDP Print”
[…] If you have all the information and files for your ebook, you can get this all done in about 15-20 minutes. Now, don’t forget about your print book! You can find out how to set up a print book on KDP here. […]
[…] Setting up Your Book–KDP Print […]