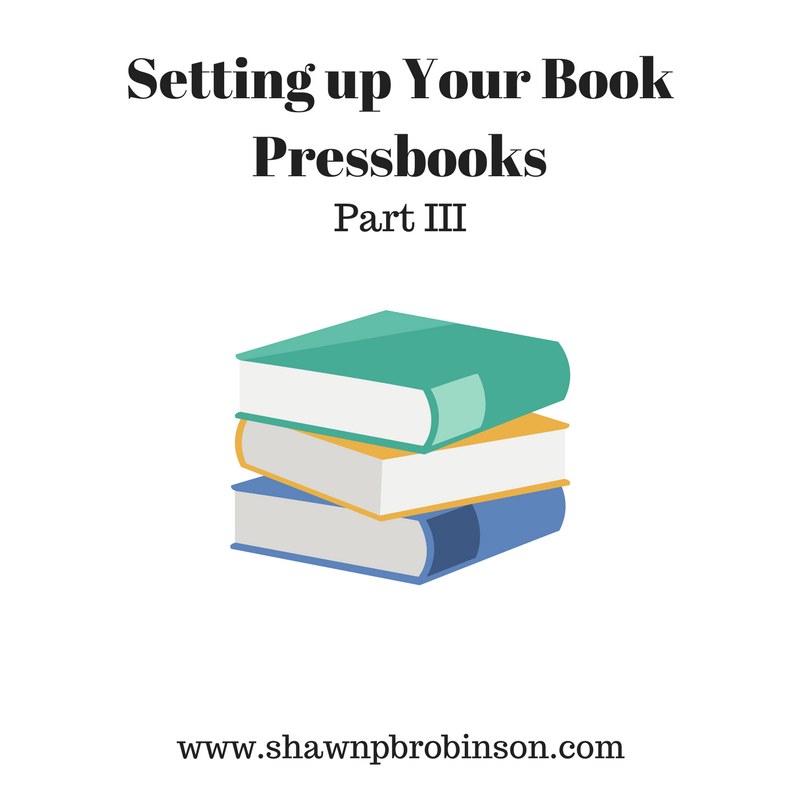Alright, in the third part of our series on setting up your book with Pressbooks, I want to finish off the walkthrough. So, without further ado, here we go!
You can check out Pressbooks Part I here and Pressbooks Part II here.
So, let’s get back at it!
5. Choosing a theme
Your theme for your book is very important. It is what your book looks like–font and style. It’s not the theme of your story, it’s the style theme that Pressbooks uses to create the look of your book… your book-look. To read a little bit about working with Fonts in your book, check out How to pick a Fabulously Fun Font Type for your Book Part I and How to pick a Fabulously Fun Font Type for your Book Part II.
Click on “Appearance” on the left hand side and you should see a number of different themes displayed for you to choose from. Initially, I would wander through these and choose one you like, keeping in mind the Font Styles talked about in the two blogs just mentioned above. When you like one, click “Activate” on it and this will be the style you have for your book. You can change this later, though, so don’t worry about it too much when you first set up your book. Eventually, you’ll have to nail something down so play with it and find a style you like.
The nice thing is, you can try a theme out, produce an ebook file, then try something else and produce the file again. Play around with it till you’re happy!
6. Creating a cover
I’m going to defer the matter of creating an actual cover till a later time. I plan to blog on Book Covers soon. For an ebook, I create my cover in MS Publisher and insert the jpg file in the ebook under the “Book Info” tab. You will want to have a lower resolution file (perhaps 96dpi) for this. You don’t need a high resolution for ebooks. On top of that, to sell a book on Amazon, you actually pay per megabyte, based on the size of your book. Larger graphics means more cost to you as the seller at no benefit for you or anyone else.
If you don’t have MS Publisher or a software to design a cover, click on “Export” on the left hand side, then “Cover Generator.” In there you will have the chance to put in the details of your cover and upload a cover image. This is really cool stuff! It’s fun and exciting! Play with it a bit and see what you come up with.
If you do have a cover, you will upload this in the Book Info section (step seven).
7. Setting up your book info
Here is where you input all your book’s information. You will be asked for things such as ISBN and this will be added to the metadata for your book. You do not need to have an ISBN for an ebook, but if you can get your own, it’s the way to go. I recognize there is some cost to this for many people. If you have an ISBN, there is clear record keeping on sales. If you’re hoping to be a bestselling author, numbers count.
You’ll also need the name of your Publisher (is that you?), a book description, cover file, tags, copyright information and more. For copyright information, check out the blog on Setting up Your Book: Front and Back Matter. The hardest part in this section is coming up with well written book descriptions (short and long). Take your time with this and write it well. Keep in mind, the purpose of your book description is to grab attention and give people an idea of what your book is all about. Remember as well, book descriptions are typically written in present tense.
I will be posting on getting an ISBN number soon as well as cover creation. Keep your eye out.
8. Exporting Your Book
This is a simple part of the process. Now that you’ve laid out all your chapters, front and back matter, cover art and everything, click “Export” on the left hand side. You’ll have a lot of options for what you can export to: PDF, e-books, WordPress, etc. Check out the options and, assuming you’ve paid or you can get it free, see what you can do with it all!
After you hit the “Export Your Book” button, you’ll have to wait a few seconds and then your files will show up on the screen for you to download. Check them out and see what you think! If you’re not happy with it, go back and make some adjustments.
There you have it. Pressbooks is quite easy to use and it’s very similar to using WordPress to set up a blog. I hope you have found these blogs helpful!
Happy Book Setting-Upping! Is that a word? I’m sure it is.
Shawn