
In the first part of this blog, I introduced Pressbooks as a option for producing your ebook files for publishing. My local library pointed me in the direction of Pressbooks and once I started to use it, I found Pressbooks to be an excellent means of producing epub and mobi files.
To check out Part One of this blog, click here.
In this blog (Part Two), I want to offer a bit of a walkthrough on how to set up the basics of a book using Pressbooks.
So, here is how you work with Pressbooks:
1. Set up an account.
Go to Pressbooks and click on Register. I will let you take care of all of this and figure it out on your own. How you log in/register might be very different depending on whether or not you do it through Pressbooks or through your local library (see Setting up your Book: Pressbooks Part I). My library provides access to Pressbooks through a site called, Biblioboard.
If you are familiar with WordPress, you’ll find that the layout in Pressbooks is VERY similar to WordPress, and it’ll be easy to work with.
If you are able to access Pressbooks for free through your library or another organization, you do not need to worry about cost. If you are a paying customer for Pressbooks, you can do everything (even produce a file) without paying, but the files you produce will have a watermark on it to let you know that you need to pay. 🙂
Once you pay, they remove the watermark from the produced files.
2. Create a new book
Alright, you now have a Pressbooks account, and you’ve logged in.
You’ll start out in the Dashboard. If you’re not in the Dashboard, look on the left hand side for “Dashboard” and click that.
Head up to the top left hand corner of the screen and hover your mouse over “My Catalog”. You should see an option there for “Add a New Book.” Click on “Add a New book” and input the name of your book when it gives you the option. Make sure you select that your book is not visible to the public (keep it private). You can always change this later, but for now you do not want your book visible to everyone. If it’s visible, people can just access it online as if it’s a blog or website.
Also, keep in mind that once you input a name for this book, it can’t be changed. This isn’t a huge problem, but if you just call it, “book I’m working on, but it doesn’t have a title so I’m typing random stuff here instead,” you’ll be stuck with that in Pressbooks. 🙂
3. Adding new chapters
After you create your book, Pressbooks should take you back to the Dashboard. Go ahead now and click on “Organize” on the left hand side of the screen. You should now see three sections in the center of the screen: Front Matter, Main Body and Back Matter. The Front and Back Matter are the Front and Back parts of your book (intro, prologue, copyright notice, index, epilogue, glossaries, etc). Main Body is the section where you have your chapters for your book.
Just a quick note: look up near the top of the screen above the Front Matter section. It should read, “This book’s global privacy is set to PRIVATE”. If not, set it to private.
On the left hand side, under Organize, you will see a link for “Add Chapter.” Just a little hint, this is where you add new chapters (in case the title of that link wasn’t clear). Click on this for a new chapter and it’ll give you the chance to input the title of the chapter as well as the text.
There are also more options in the Add Chapter section to input short titles, subtitles, author (I’m assuming that’s you) and your copyright licence. You can find these options by scrolling down. This information is only necessary for you to fill in if this chapter has different copyright info or author than the rest of the book. If it’s all the same author and copyright info, just leave this blank and you can fill in this information during step 7 (next blog).
When you are done putting the text of your chapter in, you can hit “Publish” on the right hand side. This saves your chapter and, since it’s set to private, it doesn’t publish it publicly.
Near the top of the screen there is an option to add another chapter. Once you publish your first one, you can add the next and then on all the way through your book.
When it comes to a book, I write with Scrivener and then import it into MS Word for final edits. In MS Word I clean it up and set it up for a print copy. I also run spell checks and use Grammarly to check it out. This is where most of the changes from editors/proofreaders and more happens. When my book is cleaned up, I then copy each chapter from MS Word to Pressbooks for ebook production.
4. Different Parts of a book (Front Matter, Back Matter, etc).
You can set up Front/Back Matter sections the same way you set up chapters–it’s just the Front and Back matter. To learn more about this, check out the blog on Setting up Your Book: Front and Back Matter. There is an option here (and in the chapters section) with Pressbooks to set a start point for your book.
A start point is the place where a reader starts when they first open up your ebook. Perhaps it’s at the index, at a map or at chapter one. There is a setting in each of the chapters or front/back matter sections to set a start point for your ebook. Choose the spot you want readers to start reading.
Keep in mind as well that if you want each chapter and front/back matter section included in your epub/mobi export, you need to have the “Show in Exports” box checked on the Organize page. Otherwise, it won’t be exported.
I’m going to stop here and finish the rest of the steps in the next blog. When I put this whole blog together, I found it was a LONG blog. I thought it would be best to split it up. 🙂
You can check out Setting up Your Book: Pressbooks Part III here!
Till next time!
Comment below with your Pressbooks or ebook creation experiences.
Shawn
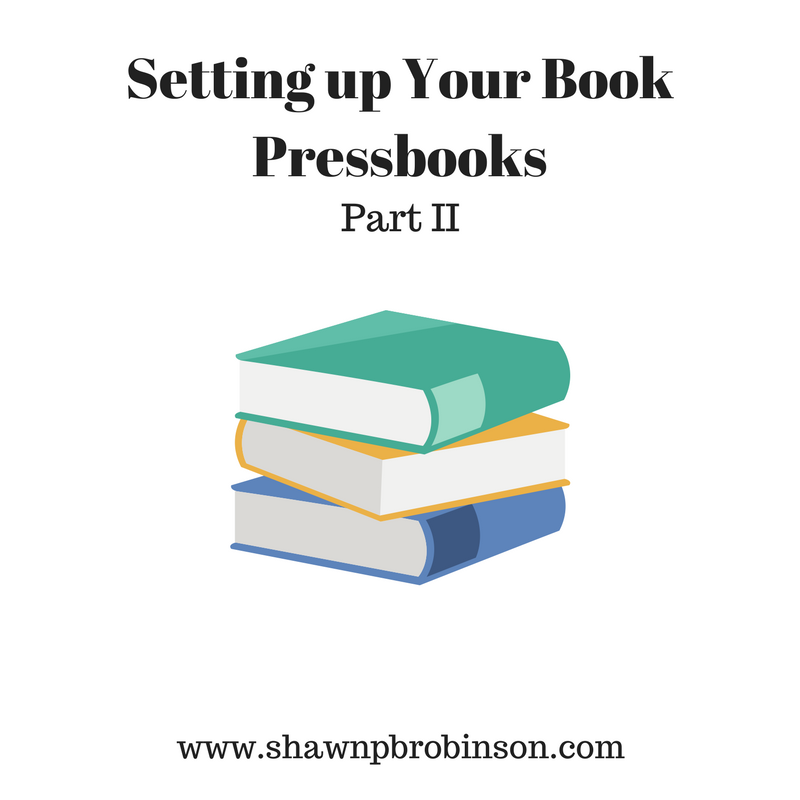
2 responses to “Setting up Your Book: Pressbooks Part II”
[…] to be three parts. The first part will be on understanding a little bit about using Pressbooks. The second and third parts will be walkthroughs on how to use Pressbooks. There. It’s […]
[…] can check out Pressbooks Part I here and Pressbooks Part II […]