
All right! In Part One of this blog, we talked about the benefits and reasons for creating an ebook box set. And now, on to part 2 of this blog! This is where we dive in and really figure out how to create the ebook box set.
Now, there are the Detailed Instructions of how to create an ebook box set on Jutoh’s site, but I found them a little tricky to work through. Maybe that’s just my brain, but because of that I’ve written out the steps a little differently below. If you find my steps confusing, check out Jutoh’s. 🙂 This way, you have two options of steps to follow.
Also, remember that you can get 30% off of purchasing Jutoh with the code: ROBINSON
So, load up Jutoh and here we go!
1) Create a new document for your book (fill in all the info for your Box Set)
–note, in this step, it asks you for your book identifier. This would be an ISBN. It is not necessary to have an ISBN for an ebook, so you can leave this blank. If you get ISBNs at an affordable rate or want to spend the money on one, you could insert it here. If you own your own ISBN for your ebook box set, you can use that same ISBN across different distributors (Amazon KDP, D2D, Kobo, Google Books, etc.)
2) Finish clicking through the options, inserting your ebook cover at the appropriate time and, when given the option, choose reflowable text for your ebook
–After you hit finish, a dialogue box will pop up, giving you the option to input a name for “New Document”. Type in “Title Page”. You should now have something that looks like this:

3) Create a Document for each of your books
–Right click Title Page (that’s the new document you just created) on the left hand side
–Select “New Document”. When it asks for Title, input the name of the first book in your box set. Don’t select “Create as Child”
–Now do this for book two in your set, then for book three… and so on, until you have all your book names in there. Here’s an example of what it might look like:

4) Bring in your books one at a time
–Click Options (One of the buttons running along the top under the menu), then select the Projects option on the left hand side. Make sure “View multiple projects” is checked. Then close that window down.
–Click the Open Button at the top of the screen and import the first book that you want to add to the box set. You can import a Jutoh file (if you have one already made), an epub file, or an MS Word file. I’ve tried both an epub and MS Word files and I find I like the way the MS Word file imports. If you use Draft2Digital to create ebooks, you might already be familiar with the best way to scale down an MS Word file, but basically you want to get rid of extra spaces and pages and more. You can also get rid of everything you don’t want in there for the box set such as information about the author, next book in the series, sneak peek at the next book, etc. (or you can delete it after you import the file–either way is fine). All this information (extra title pages and next book in the series and about the author) should NOT be repeated in each book in the box set. If you want to include that information, it should be included ONLY ONCE at the back of the box set, so you don’t annoy your readers as they cover the same information over and over and over and over again (do you see how annoying that was to read four “overs”? It’s far worse rereading stuff in a book that you’ve paid for). On top of this, in your MS Word file, you should format the chapters with Headings. The reason for this is headings not only make it easier for you to work with your book in MS Word (for getting around the book and for creating a Table of Contents), it’s HUGELY helpful for ebook creation software as that’s how the software determines your chapters. I will, for the sake of this walkthrough, assume you are using chapter headings and that Jutoh recognizes them. Finally, make sure any photos/images in your ebook are set to “In Line with Text”. If you want to try importing an epub here, that’s great. Find which one works best for you and go for it!
NOTE: whenever you do this kind of thing (put an ebook together), you will ALWAYS need to go over everything and make sure everything is where it’s supposed to be. At this point, your books will simply be imported. We will put them where they are supposed to be soon, but take a moment and go over the individual books and clean them up (removing stuff that shouldn’t be in there and making sure images are correctly placed).
–When this is done (the books imported), they will be in Jutoh, but not in the right place. That’s okay. We’ll put them where they need to go.
5) Put it all together!
–You can figure out the rest.
–Just kidding…
–Wouldn’t that be annoying?
–But… what is actually annoying is it gets a little tricky here, so follow these steps carefully.
–Select the first Document that you created in step 3 above (book one in your ebook box set) on the left hand side of the screen (in your Organizer)
–Now click the Document menu at the top of the screen and select “Copy Documents”
–In the window that shows up, select the book that you imported in Step 4 above (the one that lines up with Book One). So, if you selected Book One in the series in the Organizer, now you’re selecting book one with the chapters and everything that you imported in Step 4. NOTE: make sure that you select “Create as children” in the bottom of the window. This is crucial. Children need to know that they are important. Choose them! It’s worth it. They are the future! Also, if you don’t do this here, it will add your book as Documents below this and mess things up, and you’ll have to do a lot of deleting…
–Now, repeat this step for books two and three and so on in your box set. The process will look a bit like this:

6) Clean things up
–Once Step 5 is completed, you’ll want to go through the individual books and clean up anything in them that’s not quite right as far as formatting and more. You might find something didn’t import quite right. You might have already done this above, but just quickly go through it again. If you have pictures or headings, you might find that something is not quite where you want it. You might also have to adjust the sizing of pictures. That’s not a big deal. To adjust the size of the picture, simply left click on the picture and a dialogue box will show up to give you loads of options. You can also right click on the picture and select Styles / Paragraph Styles / Centre in order to centre the picture (or “center” for my American readers).
Formatting your Main Title Page
You really only want one title page for your entire box set. For an ebook box set, I would recommend that you only insert the ebook cover file to separate the books, rather than add a new copyright page, acknowledgements, dedictions, etc. People purchase box sets to read the books… not to read acknowledgements and dedications and copyright info. 🙂
When you’re formatting your overall title page (at the beginning of the box set), I would include the series name at the top, followed by the individual names of the books on separate lines, your publisher name, your copyright info, ISBN, etc. Below is an example of what this might look like (this is from the final produced ebook).

When you write out your individual book names, you can separate each of them by a line to make it look cool. To do this, right click between the individual book names, select “Insert” and then select “Horizonal Rule.” This will allow you to put a little line in between the titles, and it makes it look professional. After you’ve done this, you’ll only see a little box that says “Rule” in Jutoh, but when you compile it into the ebook, the line will show up (see above). I’ll let you play around with that, but I would suggest a solid line, a colour like black or grey, and around 40% (the width of the screen). NOTE: Make sure you put the percentage symbol after 40, otherwise, it’ll think it’ll try to do it in centimeters. You don’t want that.
Formatting your Individual Title Pages
For the title page for each individual book, as already mentioned, I would recommend you simply insert the ebook cover for that ebook and then the next page should jump right into the prologue/first chapter of your book.
–What you do is click on the Document you created in Step 3 above (for book one) in the organizer (we had you name it as the name of the first book in the set). You’ll now see a blank page in Jutoh in the centre of the screen (as the story doesn’t start until the next document under this document). In the blank area (main working area), right click and select Insert / Picture.
–Select the picture you want to insert from your computer (click OK). NOTE: This will likely create an MASSIVE picture. No worries… we’ll fix that.
–Left click on your picture and a box will come up (Picture Properties). Go into the “Size” menu and Select “Width”, type in 80, and select percentage (in the drop down menu next to where you typed “80”). This will make your picture/ebook cover adjust its height based on the ebook viewer that your readers are using. The cover image will fill 80% of the width of the screen. NOTE: It is tempting to set it to 100% of the HEIGHT of the screen, but Apple Books does not like it when pictures are set to 100% height. So… if you’re publishing to Apple Books (they are picky about what they allow and don’t allow), you can’t do 100% height. 80% width looks good, and I’d recommend that. Here’s what it should look like to do this:

–Next, right click on the picture/cover image and select Styles / Paragraph Styles / Centre. This will Centre your image. One of the great things about this is it shows that the creator of Jutoh has written his menus using British English (it’s not a spelling mistake–if you’re only familiar with American English, it might look funny to you). As a Canadian, it makes me feel that much more at home using this software. ‘Cause this software is awesome! 🙂
–Now add in your cover images for all the books in the set.
We’re just about done!
A few odds and ends
1) Next, go to the ebook cover file for each of your individual books (one at a time). Click to the left of the picture in order to create a cursor BEFORE the actual image. Hit Ctrl+Shift+K on your keyboard and you’ll get an option to create a bookmark at that point. Name it (with the title of that book) and then do that for the other ebook cover files. It won’t allow spaces, so you’ll need an underscore if you have spaces in your title. This places a bookmark for your title page for your Table of Contents that we’re going to create soon. It’ll look something like this:

2) Make sure you’ve created all the “also by this author” or “information about the author” or “how to sign up for my newsletter” links and stuff and put it at the END of your box set. Amazon recommends you put ALL extra information at the end of the box set (NOTE: this is different than with a regular ebook).
3) Even though we’re not finished, try compiling your book at this point just to see if you get any errors (File / Export / epub). If so, google the error for Jutoh and see how they recommend to fix that particular error.
Creating your Table of Contents
Now for creating the Table of Contents…
I have read some ebook box sets which do not have a properly formatted Table of Contents (TOC). When that is the case, the ebook looks unprofessional, and it’s hard to navigate through the book. I would strongly recommend you don’t skip this step!
Jutoh will create a simple table of contents automatically, but to have a box set TOC, you’ll need to do a little work.
Here’s what you do:
–Select Format / Book / Build Table of Contents
–Select “Create Content with Jutoh’s help”
–Leave the box, “Recreate content by scanning document” selected/checked for the first time through (but for any other times you run this AFTER this point, you’ll want to leave it unchecked)
–Select “Create a Contents Page”
–Hit Next (if this is your first time through it will ask you if you want them to insert it… YES, you do), then on the next page you shouldn’t have to do anything, just hit Next again.
–On this page (Table of Contents Entries), you’ll see all your “chapters” throughout the book. They might be a little all over the place. What you want to do is to have your main title page, your individual book title pages, and some of your main back matter all on level 1 (to the far left). All your individual chapters will need to be on Level 2. This will create your chapter hierarchy and make your ebook look cool when people look at your Table of Contents. So, click on the chapter you want adjusted and use the level option near the bottom of the window to move from Level 1 to 2. If a chapter is in the wrong order, you can use the arrows on the right hand side to move it up or down. Here’s what this will look like:

–Now, I hear that some ebook readers only work with levels 1 and 2, so try to just stick with the two levels rather than have 3 or 4. 🙂 Here’s an image of what the backmatter (other books by…, etc) will look like with the chapters:

–Once you’re done moving your chapters from Level 1 to 2, hit Next.
–On the next screen, DO NOT check “Automatically Build Advanced Table of Contents” at this time. If you do, Jutoh may make some adjustments that you don’t want. Click Finish.
–Next, check over the table of contents to see how it looks. It should be really cool looking. Make sure everything is where it should be.

Once you have things the way you want them, make sure you File / Export the ebook and test it out. I would export both an epub (don’t do epub 3 as a lot of readers don’t use it yet) and Kindle (mobipocket). Once they are exported, make sure you test them both out with appropriate ereaders (like Kindle Previewer or on an actual Kindle, etc). Go over it well in case you need to make adjustments.
NOTE: Some ereaders will not recognize the box set TOC. If you have done everything you are supposed to and it still isn’t showing up with different levels, then try a different ereader. I use Kindle Previewer for Kindle and I use a Chrome extension for epub (just google “epub Chrome extension”). ePub is the most important one of the two. Even Amazon KDP is now suggesting you upload an epub file instead of a mobi file.
All Right! There you have it! You can create your own ebook box sets!! Enjoy!
Shawn
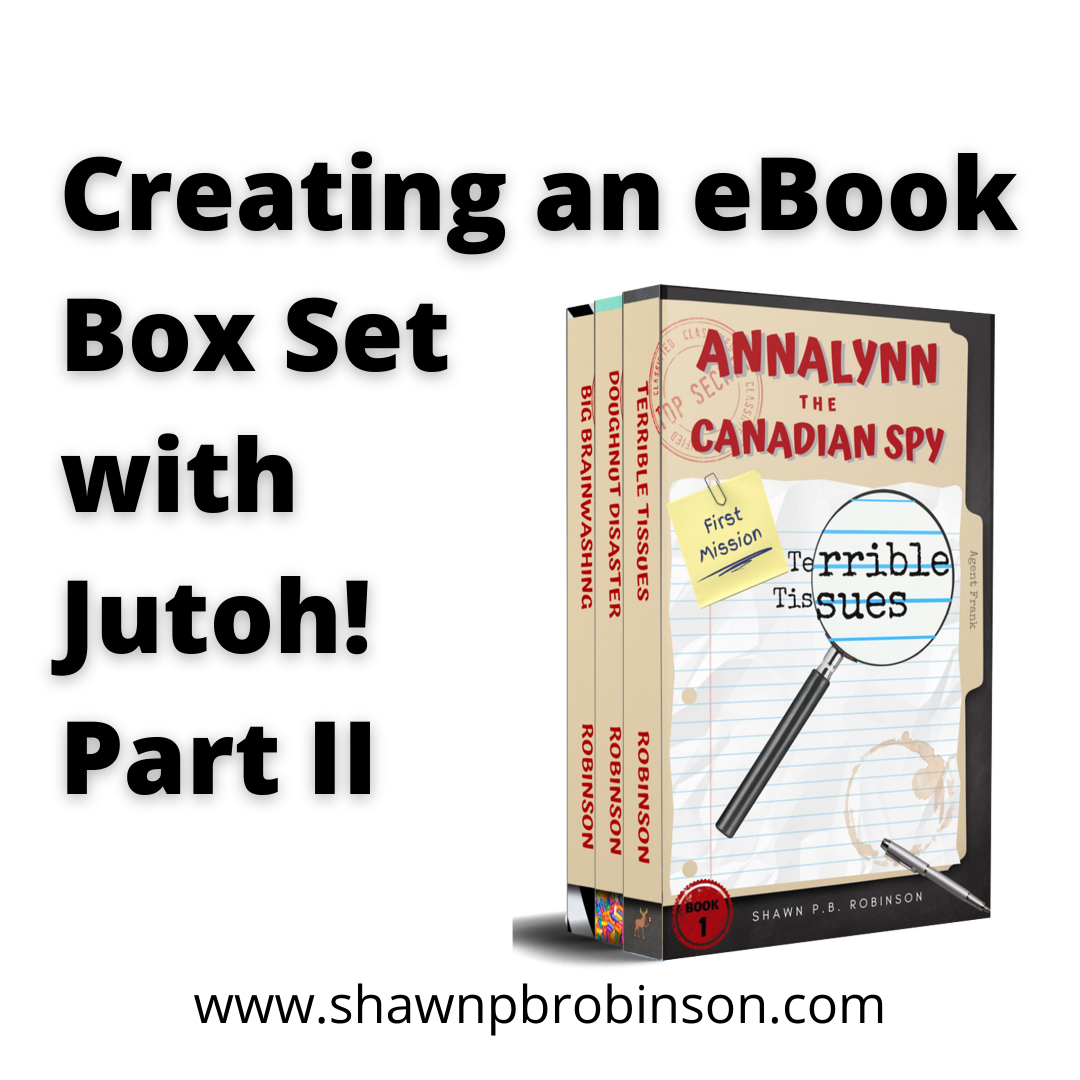

One response to “Creating an eBook Box Set with Jutoh! Part II”
[…] here’s part one of this blog. Part two is a lot longer since it’s the actual steps for creating the ebook. Grab your copy of Jutoh […]